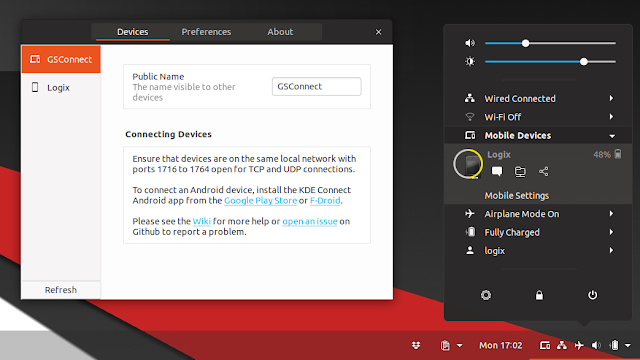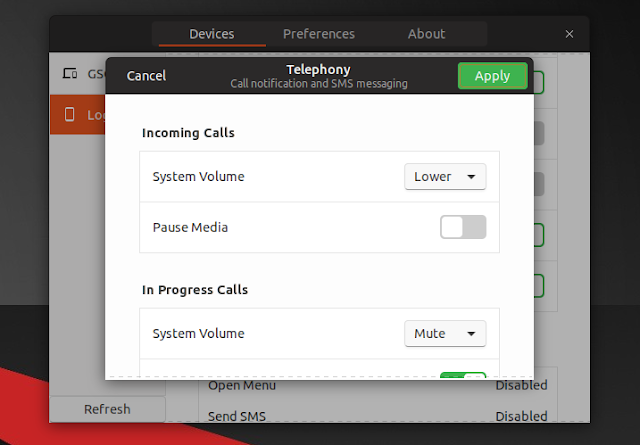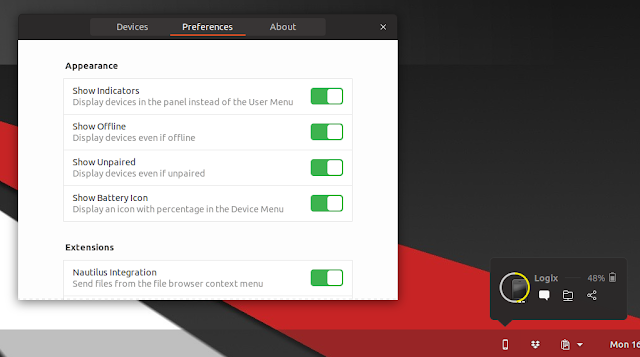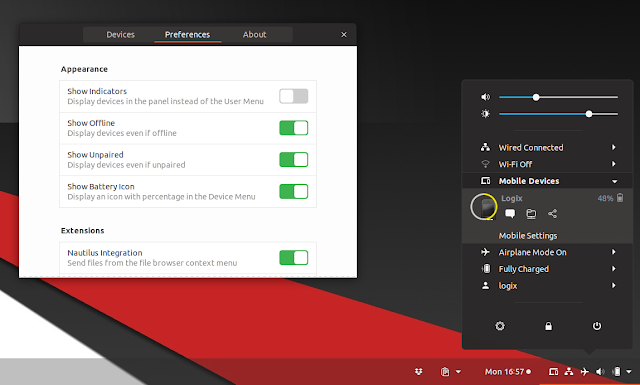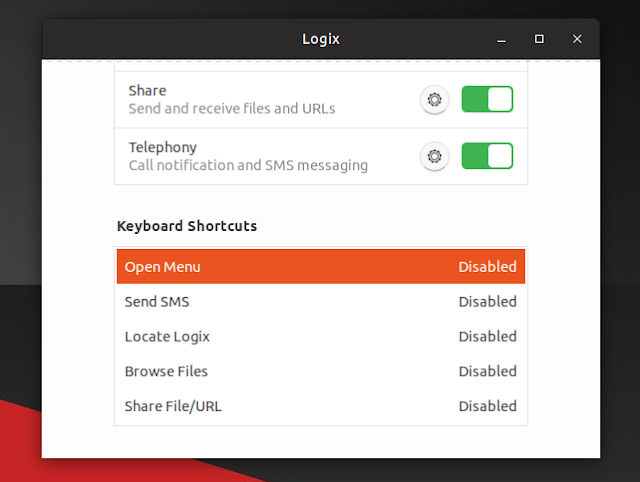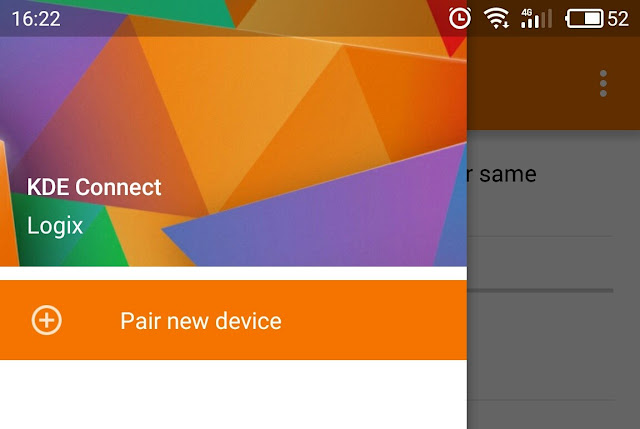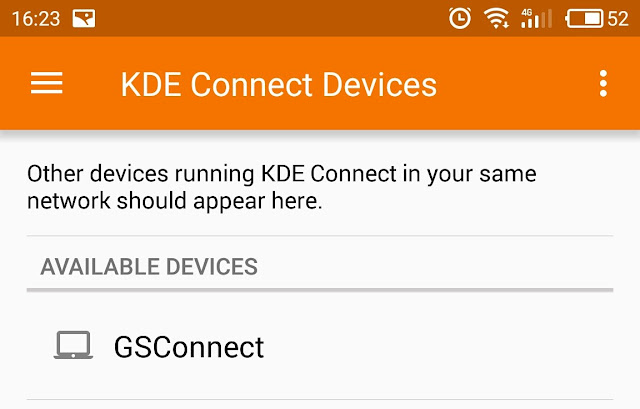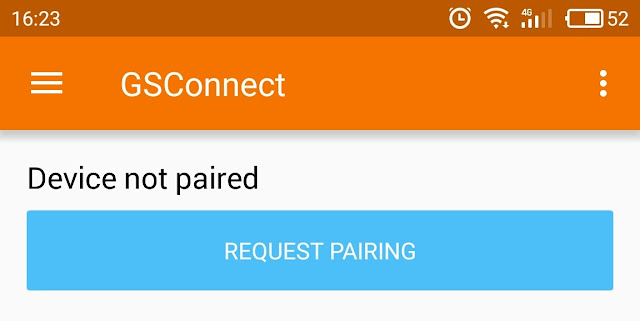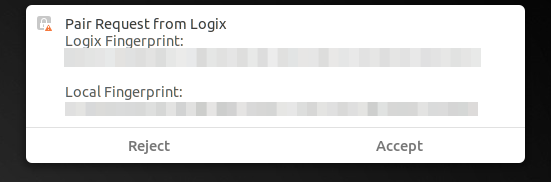If you're looking for a way to integrate an Android device with your Gnome desktop without installing any KDE dependencies, look no more!
With GSConnect, you can easily send files between your Gnome desktop and Android smartphone, sync the clipboard or notifications between the two devices, browse files wirelessly on your Android device from your desktop, and much more.
GSConnect is a complete KDE Connect protocol implementation written in GJS for Gnome Shell (requires Gnome Shell 3.24 or newer). That means it doesn't need KDE Connect or any KDE dependencies on your Gnome desktop. The KDE Connect Android app is still required.
To be able to use GSConnect, your Android device and computer need to be in the same network. If you're using a mobile phone connected to WiFi and a desktop without WiFi, make sure network isolation is disabled in your router.
While GSConnect is available as a Gnome Shell extension, it also provides integration with Nautilus (Files), Google Chrome and Firefox. Using the browser extension, you can easily share links with devices connected to GSConnect, either directly, to the device browser, or by SMS.
As for GSConnect Android integration features, they are pretty much identical to those available with the original KDE Connect application, like:
I didn't try all the features but I can tell you that I had trouble getting the Browse Files plugin to work until I installed the latest GSConnect from Git.
GSConnect itself allows disabling the plugins you don't want to use, along with other useful features. For example, when synchronizing notifications, you can select which desktop applications can send notifications, or, for the Telephony plugin, you can select the incoming calls system volume, rather to pause media or not on incoming calls, and more:
You can also choose where to show the device, in the user menu or directly on the panel:
And finally, for various operations, like browsing files, sharing a file / url, you can assign a keyboard shortcut:
GSConnect can be installed from the Gnome Shell Extensions website. The extension requires Gnome Shell 3.24 or newer.
You'll also need to install the KDE Connect Android app from Google Play or F-Droid.
Since it takes a while for the latest version of an extension to be published on the Gnome Shell Extensions website, you'll usually find a newer version on the GSConnect downloads page, or install the latest Git code. For how to do this, check out the GSConnect installation instructions.
There are a few dependencies you should install as well, if you want some extra functionality (like sshfs for browsing the remote device filesystem, extra packages for Contacts integration, file manager integration, and more), which you'll find here.
One thing to note before going forward is that the GSConnect wiki mentions that you should remove KDE Connect, Mconnect or other similar applications before proceeding.
In my case, I couldn't pair my smartphone while KDE Connect was installed, so I had to remove it, restart the system, and then I was able to pair my Android phone with GSConnect. So I recommend doing this before trying to pair your device, to avoid running into issues.
To pair an Android device with GSConnect (running in Gnome Shell), follow the steps below:
1. Open the KDE Connect app on your Android device and select Pair new device from the left menu:
2. Next, click GSConnect from the list of available devices (if no devices show up, click the three-dot menu in the top right and select Refresh):
3. On the next screen, click Request Pairing:
4. A notification should show up on your Gnome Shell desktop, telling you that you've received a pair request. Click Accept and you're done:
With GSConnect, you can easily send files between your Gnome desktop and Android smartphone, sync the clipboard or notifications between the two devices, browse files wirelessly on your Android device from your desktop, and much more.
GSConnect is a complete KDE Connect protocol implementation written in GJS for Gnome Shell (requires Gnome Shell 3.24 or newer). That means it doesn't need KDE Connect or any KDE dependencies on your Gnome desktop. The KDE Connect Android app is still required.
To be able to use GSConnect, your Android device and computer need to be in the same network. If you're using a mobile phone connected to WiFi and a desktop without WiFi, make sure network isolation is disabled in your router.
While GSConnect is available as a Gnome Shell extension, it also provides integration with Nautilus (Files), Google Chrome and Firefox. Using the browser extension, you can easily share links with devices connected to GSConnect, either directly, to the device browser, or by SMS.
As for GSConnect Android integration features, they are pretty much identical to those available with the original KDE Connect application, like:
- synchronize notifications between your Gnome Shell desktop and Android device. you can choose to only send or receive notifications, or both
- keep the desktop clipboard and Android device clipboard in sync
- receive notifications for phone calls and SMS messages
- send SMS messages from your desktop, with contact auto-completion
- send/receive files or links from a Gnome Shell desktop to an Android device and vice-versa
- use your Android device to control a MPRIS v2-capable media player running on your Gnome Shell desktop
- browse your Android device filesystem from your desktop wirelessly
- display the Android device battery level and charging state on your Gnome Shell desktop
- use an Android device to control the mouse and send keyboard events to your desktop
- easily locate your Android device
- define local commands that can be executed by remote devices
I didn't try all the features but I can tell you that I had trouble getting the Browse Files plugin to work until I installed the latest GSConnect from Git.
GSConnect itself allows disabling the plugins you don't want to use, along with other useful features. For example, when synchronizing notifications, you can select which desktop applications can send notifications, or, for the Telephony plugin, you can select the incoming calls system volume, rather to pause media or not on incoming calls, and more:
You can also choose where to show the device, in the user menu or directly on the panel:
And finally, for various operations, like browsing files, sharing a file / url, you can assign a keyboard shortcut:
Download and install GSConnect
GSConnect can be installed from the Gnome Shell Extensions website. The extension requires Gnome Shell 3.24 or newer.
You'll also need to install the KDE Connect Android app from Google Play or F-Droid.
Since it takes a while for the latest version of an extension to be published on the Gnome Shell Extensions website, you'll usually find a newer version on the GSConnect downloads page, or install the latest Git code. For how to do this, check out the GSConnect installation instructions.
There are a few dependencies you should install as well, if you want some extra functionality (like sshfs for browsing the remote device filesystem, extra packages for Contacts integration, file manager integration, and more), which you'll find here.
How to pair GSConnect with your Android device
One thing to note before going forward is that the GSConnect wiki mentions that you should remove KDE Connect, Mconnect or other similar applications before proceeding.
In my case, I couldn't pair my smartphone while KDE Connect was installed, so I had to remove it, restart the system, and then I was able to pair my Android phone with GSConnect. So I recommend doing this before trying to pair your device, to avoid running into issues.
To pair an Android device with GSConnect (running in Gnome Shell), follow the steps below:
1. Open the KDE Connect app on your Android device and select Pair new device from the left menu:
2. Next, click GSConnect from the list of available devices (if no devices show up, click the three-dot menu in the top right and select Refresh):
3. On the next screen, click Request Pairing:
4. A notification should show up on your Gnome Shell desktop, telling you that you've received a pair request. Click Accept and you're done: