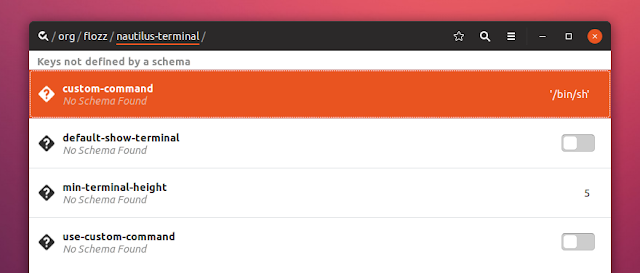Nautilus Terminal 3 embeds a terminal into Nautilus (Files, the default Gnome browser), similar to KDE's Dolphin file manager. The terminal automatically changes directories based on the user's navigation in the file browser.
This Nautilus extension is a re-implementation of the old Nautilus Terminal that was initially only available for Nautilus 2.x, and later 3.0 and 3.2, which should work with recent Nautilus versions.
Nautilus Terminal 3 can be toggled on/off using the
Other Nautilus Terminal 3 features include:
The tool does not yet support configuring the terminal appearance, but this is on the to do list.
Update: Nautilus Terminal 3 now has a PPA for Ubuntu 18.04, 18.10 and 19.04, which you can add, and then install Nautilus Terminal 3, using:
Nautilus Terminal 3 can also be installed using PIP (pip2), which works on any Linux distribution. For this you'll need
To install these packages in Debian or Ubuntu (I tried it in Ubuntu 18.04 and 16.04 and the extension worked in both cases), use this command:
Installing these packages differs from one Linux distribution to another, so search for and install them using your Linux distribution's package manager.
Then, no matter the Linux distribution you use, run
After installing the extension you'll need to restart Nautilus:
To configure Nautilus Terminal (such as setting the terminal to be hidden by default and only show it after you press
Install Dconf Editor in Ubuntu or Debian using:
Now you can change a few Nautilus Terminal settings by opening Dconf Editor and navigating to
If Nautilus Terminal 3 was installed in Ubuntu by using its PPA, simply remove the installed package:
If Nautilus Terminal 3 was installed using PIP, remove it like this:
You may also need to restart Nautilus:
This Nautilus extension is a re-implementation of the old Nautilus Terminal that was initially only available for Nautilus 2.x, and later 3.0 and 3.2, which should work with recent Nautilus versions.
 |
| Nautilus Terminal 3 in Ubuntu 18.04 |
Nautilus Terminal 3 can be toggled on/off using the
F4 key and its initial behavior (if the terminal should be displayed or hidden when starting a new Nautilus window) can be set using Dconf Editor. The terminal can be resized using your mouse and also, the default height can be set using Dconf Editor.Other Nautilus Terminal 3 features include:
- Supports copy / paste using
Ctrl+Shift+C/Ctrl+Shift+V(there's no copy / paste context menu though) - Supports drag & drop of files and folders on the terminal (it auto-completes the path of the dragged file or folder)
- Uses the default shell for the user
- Detects running process: if something is running in the terminal, the cd command is not send to the shell
The tool does not yet support configuring the terminal appearance, but this is on the to do list.
How to install Nautilus Terminal 3
Update: Nautilus Terminal 3 now has a PPA for Ubuntu 18.04, 18.10 and 19.04, which you can add, and then install Nautilus Terminal 3, using:
sudo add-apt-repository ppa:flozz/nautilus-terminal
sudo apt update
sudo apt install nautilus-terminalNautilus Terminal 3 can also be installed using PIP (pip2), which works on any Linux distribution. For this you'll need
pip , python-psutil, and the Nautilus Python bindings. To install these packages in Debian or Ubuntu (I tried it in Ubuntu 18.04 and 16.04 and the extension worked in both cases), use this command:
sudo apt install python-pip python-nautilus python-psutilInstalling these packages differs from one Linux distribution to another, so search for and install them using your Linux distribution's package manager.
Then, no matter the Linux distribution you use, run
pip to install the Nautilus Terminal extension for your user:python2 -m pip install --user nautilus_terminalAfter installing the extension you'll need to restart Nautilus:
nautilus -qTo configure Nautilus Terminal (such as setting the terminal to be hidden by default and only show it after you press
F4) you can use Dconf Editor. Install Dconf Editor in Ubuntu or Debian using:
sudo apt install dconf-editorNow you can change a few Nautilus Terminal settings by opening Dconf Editor and navigating to
org > flozz > nautilus-terminal.How to uninstall Nautilus Terminal 3
If Nautilus Terminal 3 was installed in Ubuntu by using its PPA, simply remove the installed package:
sudo apt remove nautilus-terminalIf Nautilus Terminal 3 was installed using PIP, remove it like this:
python2 -m pip uninstall nautilus_terminalYou may also need to restart Nautilus:
nautilus -q