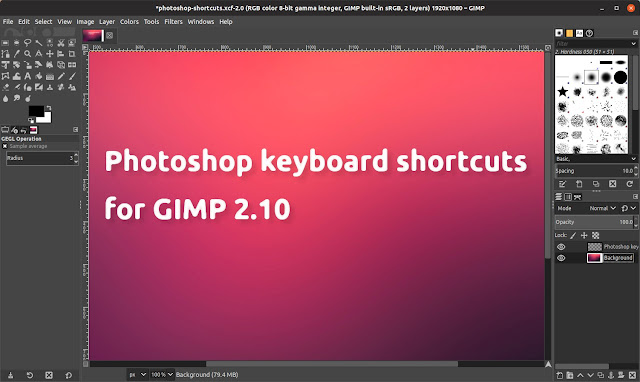I've used Photoshop quite a bit in the past, and I got used to its keyboard shortcuts. Now when I use GIMP (GNU Image Manipulation Program), I often find myself trying to use Photoshop keyboard shortcuts, and failing, because these are different in GIMP.
To make the transition easier, one could manually edit the keyboard shortcuts in GIMP to make them more close to those used in Photoshop (there's a handy keyboard shortcuts editor in GIMP, available via
Edit -> Keyboard Shortcuts), but that's a very tedious task, so I searched for an alternative, and I came across the GimpPs project.GimpPs is a project to make GIMP more like Photoshop. It was created for the old GIMP 2.8, and it includes Photoshop keyboard shortcuts, a Photoshop-like GIMP icon theme, and a Photoshop-like layout. It appears the Photoshop icon theme doesn't work with the recent GIMP 2.10 (and the installation script doesn't work with the latest GIMP due to the configuration directory being changed), but that wasn't a problem for me as I was only interested in the pre-defined Photoshop-like keyboard shortcuts for GIMP, which still works with GIMP 2.10.
For those who are used to the Photoshop keyboard shortcuts and want to use them in GIMP, I'll explain how to install this in GIMP 2.10 on Linux (installed using a regular GIMP package, Flatpak or Snap packages), Windows or macOS. Note that this will replace any keyboard shortcuts you may have previously changed.
You can view all the modified GIMP keyboard shortcuts to make them more like Photoshop's, by visiting this link.
Install Photoshop-like keyboard shortcuts in GIMP 2.10
1. Download the GIMP Photoshop keyboard shortcuts configuration file called
menurc from the GimpPS GitHub repositoryHere is a direct link to this file (press
Ctrl + S to save it to your computer).Make sure after it's downloaded, the file is called "menurc" without an extension. That's because Chrome added a .txt extension to this file when I saved it on my computer. In case the file is saved as "menurc.txt" on your system, remove its .txt extension.
2. Open your file manager, copy the
menurc file and paste it in the following location (make sure GIMP is not running when doing this):Linux:
- For GIMP installed from the repositories (this includes official repositories or third-party repositories like a PPA, AUR, and so on), the GIMP 2.10 configuration directory is:
~/.config/GIMP/2.10 - For GIMP installed from a Flatpak package (from Flathub), the GIMP 2.10 configuration directory is:
~/.var/app/org.gimp.GIMP/config/GIMP/2.10 - For GIMP installed from a Snap package, the GIMP 2.10 configuration can be found in:
~/snap/gimp/current/.config/GIMP/2.10
You should be able to paste this folder path in your file manager (press
Ctrl + L to toggle location entry), or you can browse for it manually, but remember to show hidden files and folders (Ctrl + H) in your Linux file manager to show hidden folders.Windows: the GIMP 2.10 configuration folder is located in:
C:\Users\[your username]\AppData\Roaming\GIMP\2.10macOS: the GIMP 2.10 configuration folder under:
/Users/[your username]/Library/Application Support/GIMP/2.10In case you're still using the old GIMP 2.8, this is where you must copy the
menurc file:Linux:
~/.gimp-2.8Windows:
C:\Users\[your username]\.gimp-2.8macOS:
/Users/[your username]/Library/Application Support/GIMP/2.8Paste the downloaded
menurc file in this GIMP configuration folder, replacing the original menurc file. Don't worry about the original menurc having a much larger size than the one containing the Photoshop keyboard shortcuts. The difference in size is because the Photoshop keyboard shortcuts menurc file only contains the modified keyboard shortcuts, and not all GIMP keyboard shortcuts. After running GIMP and closing it, the new menurc file will have the missing keyboard shortcuts appended automatically by GIMP.Now run GIMP and it should use Photoshop-like keyboard shortcuts.
In case you want to reset your GIMP keyboard shortcuts to their defaults, all you have to do is remove the
menurc file from the folders mentioned above (while GIMP is not running), then start GIMP and it should use the default shortcuts.