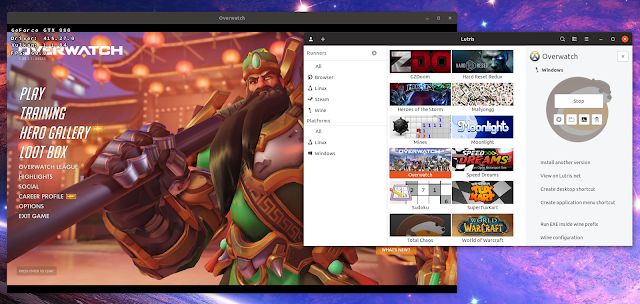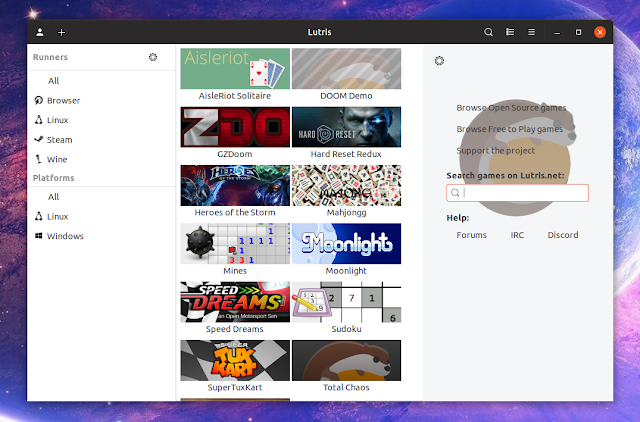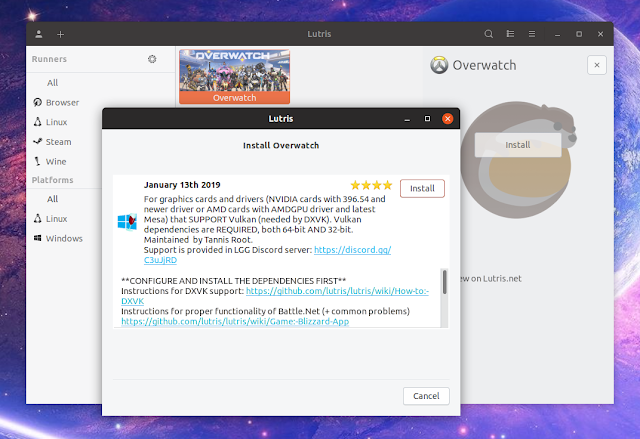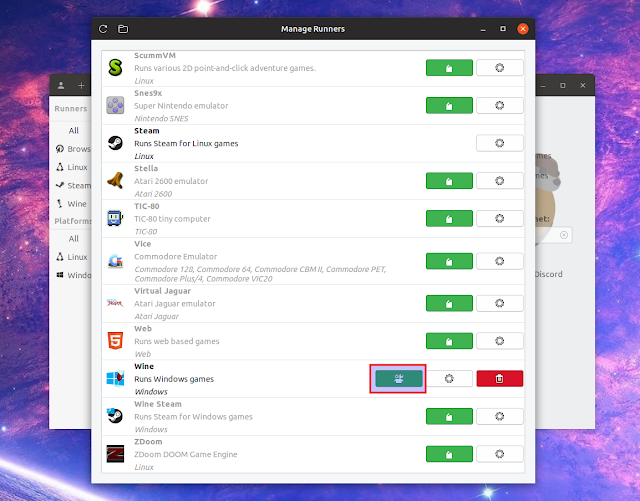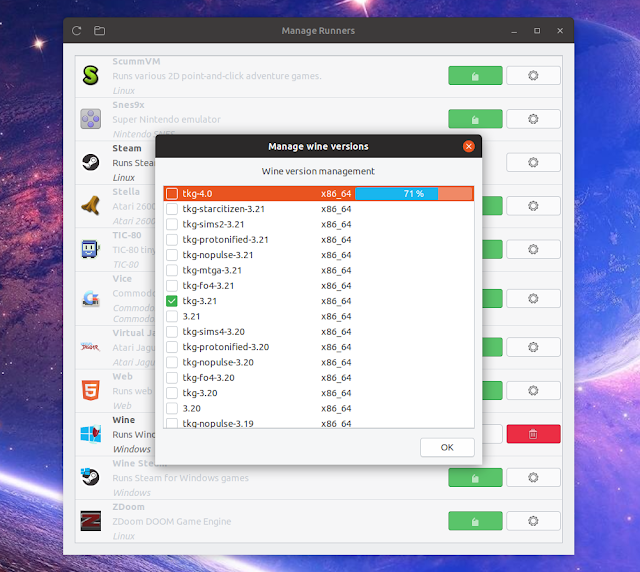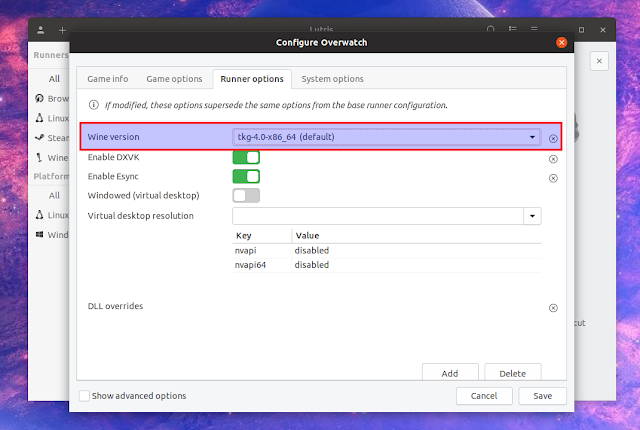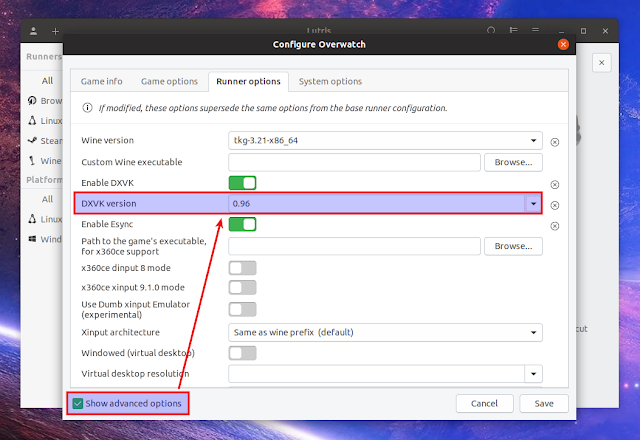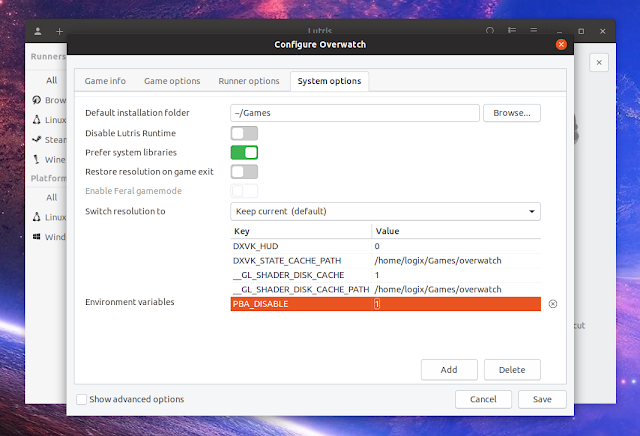Lutris is a tool that helps you install and manage games on Linux. It supports native and Windows-only games (by using Wine and DXVK), as well as emulators.
Steam included Proton recently, a Wine-based compatibility layer that allows playing Windows-only games on Linux. But that's for Steam games. For others, like Blizzard games for example, you can use Lutris to make playing Windows games on Linux easier.
Using Lutris is quite easy, but some things are not intuitive while others are not mentioned at all on the Lutris website. That's why I thought I'd write a guide to help new Lutris users getting started with using this application to play Windows games on Linux (via Wine and DXVK).
This article was updated on February 5, 2019, to include the changes in Lutris 0.5.0.
Install Lutris and its requirements for playing Windows-only games on Linux
The first thing you need to do is install Lutris - see its official installation page for exact instructions.
If you plan on installing games that use Direct3D 10 or 11, you'll need to install some extra packages. That's because for D3D11 and D3D10 games, Lutris makes use of DXVK, a Vulkan-based compatibility layer.
Requirements for using DXVK with Lutris:
- You'll need to install fairly recent graphics drivers, which may cause instability or it may even prevent your system from booting. Any PPA mentioned in this article may cause issues. Use it at your own risk! That's why I didn't add the commands for adding the PPA repositories directly in this article. You need to know what you're doing before using these PPA repositories!
- You need to install the Vulkan libs.
- You'll also need a Vulkan-supported graphics card to be able to make use of DXVK. A list of supported graphics cards can be found here.
You don't need to install DXVK yourself because Lutris handles that for you.
After installing Lutris, you'll also want to install:
1. Drivers.
For Nvidia, you'll need the proprietary graphics drivers (it's recommended you install the latest version).
On Ubuntu or Linux Mint you can use the Nvidia PPA (install the nvidia-396 package as that's the latest). Make sure you read the PPA description carefully! It's not considered stable but it's the best way of getting up to date Nvidia graphics drivers.
For AMD, it's recommended you have Mesa 18.1.3 or newer. You can check the Mesa version by using this command:
glxinfo | grep "OpenGL version"As a side note, this will not return the Mesa version if you're using the Nvidia drivers.
Ubuntu and Linux Mint users can upgrade Mesa by using a PPA like the Ubuntu-X Swat PPA, Padoka Stable PPA, Padoka unstable PPA, or the Oibaf PPA.
Also, the radeon driver is not supported (you can check if you're using the radeon driver using
lspci -k | grep radeon).2. Vulkan. To be able to use DXVK, you need to install the Vulkan libraries/drivers.
On Ubuntu or Linux Mint you can install this using:
- for AMD graphics:
sudo apt install mesa-vulkan-drivers mesa-vulkan-drivers:i386- for Nvidia graphics:
sudo apt install libvulkan1 libvulkan1:i386On other Linux distributions, make sure you install the Mesa Vulkan Drivers for both 32bit and 64bit if you use AMD graphics, and libvulkan(1) (for 32bit and 64bit) for Nvidia graphics.
3. Wine (not required but highly recommended).
Lutris downloads Wine binaries itself, so you don't need to install Wine separately to use this application. But it's recommended you install Wine by using your Linux distribution's package manager so that all Wine dependencies are installed. Without this you may run into issues. For how to install Wine on your Linux distribution, see the WineHQ installation page.
How to install games using Lutris
To install games using Lutris 0.5.0 and newer, all you have to do is search for the game you want to install from the Lutris right sidebar (with no game selected):
Once you find the game, click the
Install button to begin its installation:You'll also want to read the game description, as it may contain important information like what extra dependencies you may need to install, or any known issues that may occur when playing this game.
Once you click
Install, Lutris will now begin downloading the Wine game runner and creating the Wine prefix. In my case, I've used Overwatch in the screenshots, so the installer downloads Blizzard's Battlenet application and begins its installation, just like on Microsoft Windows. After it's installed, Lutris automatically closes the Blizzard app (Battle.net). It's important to note that initially you may not see a newly installed game listed in Lutris. To get the game to show up, restart Lutris. At least that was the case for me.
In Overwatch's case, to actually install the game you'll now need to double click the Overwatch entry in Lutris to start Battle.net, login and use Blizzard's application to install Overwatch.
Related: Fix Battle.net "Blizzard Agent Went To Sleep" And "Waiting On Another Installation Or Update" Issues
Configuring Lutris
The default Lutris settings are usually enough to be able to play Windows-only games on Linux, but in some cases you may want to change some of the game runner settings. Either because some game no longer works after an update and you want to use a different Wine version with it, because of some important performance improvements in some new version of Wine or DXVK, or to simply enable DXVK for a game.
How to use a different Wine version for particular games in Lutris.
To be able to use a different Wine version than the one used by a game by default, click the gear icon next to Runners, then scroll down to Wine and click the green (Manage versions) button next to it:
To install a particular Wine version, click the checkbox next to it. The box won't appear to be checked immediately - the download should begin when the checkbox is first clicked and once the download completes, the box next to that Wine version will appear as checked:
After that particular Wine version is downloaded, right click a game in Lutris and select
Configure, then click on the Runner options tab, and change the Wine version from there:How to manage DXVK versions with Lutris.
To use a particular DXVK version with a game in Lutris, right click the game and select
Configure, then click on the Runner options tab. Check the Show advanced options box at the bottom of the window, and you should see a new DXVK version field. Make sure the Enable DXVK option is ON.Select the DXVK version you want to use from the
DXVK version drop-down.Lutris will automatically download and use the DXVK version you select here for that game. The latest Lutris 0.4.19 (and newer) automatically detects the available DXVK versions by checking its GitHub page so you should have all the DXVK versions listed in Lutris. But you can also enter the DXVK version manually and Lutris will automatically download and use that version (if it exists of course).
How to set environment variables with Lutris.
For some games you may need to add or modify environment variables. For example, the Overwatch Lutris installer description says to set
PBA_DISABLE=1 - this needs to be done in the Lutris game environment variables section.To add or modify environment variables in Lutris, right click a game and select
Configure, then switch to the System options tab, scroll down and you'll find the Environment variables section:Modify or add environment variables here.
Related: Play Games From Your Nvidia GameStream-Enabled PC On Your Linux Desktop With Moonlight