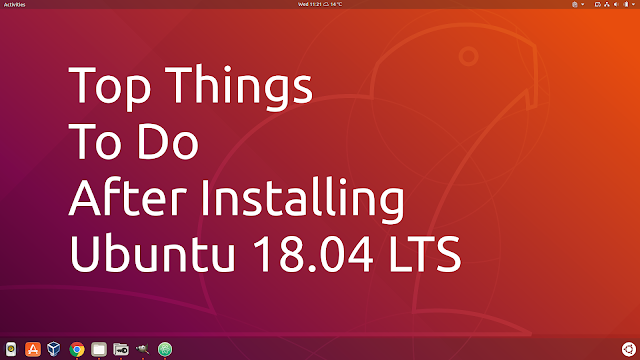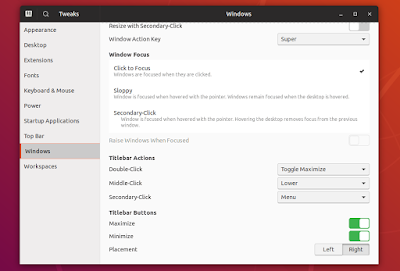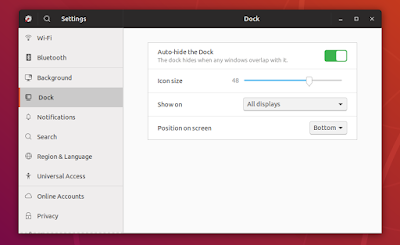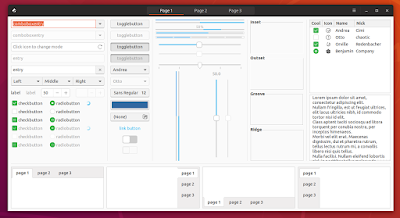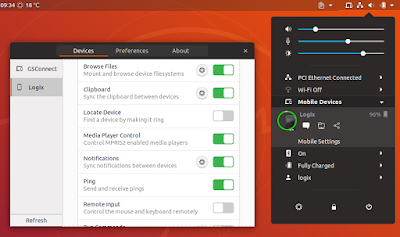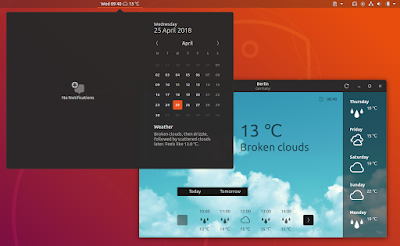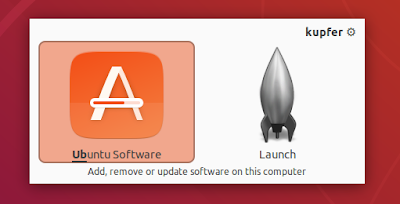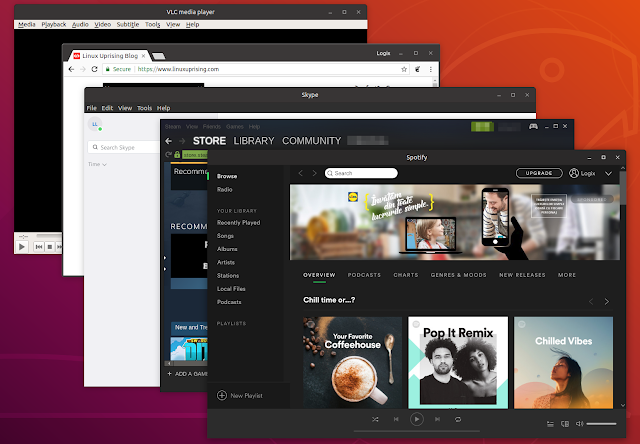The Ubuntu 18.04 LTS (Bionic Beaver) release is just around the corner, so we've prepared a list of top things to do after installing it.
Whether you're new to Ubuntu or a long-time user, there are things you may forget to do after installing a new Ubuntu version. This list tries to cover all users, to help get most things set up so you can enjoy your new Ubuntu 18.04 LTS desktop and customize it to accommodate your needs.
Configure and enhance the Gnome desktop in Ubuntu 18.04 Bionic Beaver
To install all the applications listed in this 2nd step, minus the ones that are not available to install via APT or Snap (like extensions which are available on the Gnome Shell extensions site), use this:
sudo apt install gnome-tweaks gnome-shell-extensions dconf-editor gnome-weather kupfer
snap install communithemeUbuntu 18.04 comes with Gnome Shell customized to somewhat mimic the Unity desktop interface. But there are quite a few things you can configure for your own taste, as well as extensions you can install to enhance your Gnome Shell experience.
1. Gnome Tweaks (ex. Gnome Tweak Tool)
This is a tool for Gnome that gives access to extra settings, like window title bar buttons position, change the mouse acceleration profile, tweak the fonts, change the theme for various parts of the desktop, and manage installed Gnome Shell extensions.
To be able to change the Gnome Shell theme, you'll need the User themes extension, available in the gnome-shell-extensions package (which includes the default Gnome Shell extensions), which you can install by clicking on the button below:
After installing it, restart Gnome Shell by pressing Alt + F2, typing r and pressing the Enter key, and enable the User themes extension using the Gnome Tweaks application.
2. Customize the dock
The panel displaying running application icons as well as pinned apps on the left-hand side of the screen, or Ubuntu Dock, can be configured from System Settings > Dock. You'll find options for enabling or disabling auto hide, setting the icon size, position of the dock on the screen (left, right or bottom), as well as the displays on which the dock should run.
For more customization options, like changing the running indicator style, change the hide delay, transparency mode, click actions, and much more, you'll have to use Dconf Editor (where you'll have to navigate to org > gnome > shell > extensions > dash-to-dock).
3. Install the Ubuntu Communitheme
Ubuntu 18.04 has a new default desktop interface, so probably changing the default theme wasn't the best idea, as that would be too much for users coming from the previous LTS release (Ubuntu 16.04), but if you want to give your new Ubuntu 18.04 desktop a shiny new look, try the new Communitheme. The theme wasn't ready in time for the Ubuntu 18.04 Bionic Beaver LTS user interface freeze, so it's not set as the default theme, but is available to install as a snap.
Communitheme is a new community-crafted theme, especially designed for Ubuntu with Gnome Shell. It includes GTK, Gnome Shell, sound and icon themes, and is available as a separate session.
You can switch to the new Communitheme theme pack by selecting "Communitheme" from the login screen. A system restart is required for the new Communitheme session to show up in the login screen.
4. A must-have for Android users: GSConnect
If you use an Android device, you can integrate it with your Gnome desktop by using GSConnect. This Gnome Shell extension can sync the clipboard between your desktop and Android device, synchronize notifications, send SMS messages from your desktop, easily transfer files between your desktop and Android device, and much more.
While GSConnect uses the KDE Connect protocol, it doesn't have any KDE dependencies, so there won't be any extra packages or startup services to clutter Gnome experience in Ubuntu 18.04.
More about GSConnect here.
Install KDE Connect on Android: Google Play | F-Droid.
5. Get the current weather in the date / time indicator menu
Gnome Weather application lets you get a weather forecast, add multiple cities and more, while also displaying the current weather in the date / time Gnome Shell indicator (on the top panel).
You may need to restart your session for the weather to show up in the date / time menu.
To display the current weather on the top panel next to the clock, you can use this extension.
6. Quick app launcher
Before relying on a quick launcher, you should give the Gnome Shell Activities a try.
I for one prefer to use a quick launcher to launch applications because it's snappier than using the Gnome Shell Activities overview. This is especially the case for those running an older computer.
A quick launcher is useful not only because it's... quick, but also because it's extended through plugins, so you can perform various actions directly from its interface.
There are quite a few quick launchers out there, and in the Ubuntu Software app you'll find Synapse and Kupfer. I wanted to use Synapse on my Ubuntu 18.04 desktop but it won't find any applications, so I used Kupfer instead.
See more about Kupfer here.
After you've finished installing it, launch Kupfer and set it to start automatically when you log in to your Ubuntu 18.04 desktop. You can now press Ctrl + Space (configurable in Kupfer's settings) to activate it, and start typing the name of the application you want to launch, the file you want to find, and so on.
7. Get more Gnome Shell extensions
Gnome Shell can be extended through a multitude of addons which are available on https://extensions.gnome.org/ so go check out the official Gnome Extensions website if you haven't already, and install the extensions you need for your everyday Gnome.
Install your most used applications
Applications below that are available in the Ubuntu Software application (in the repositories or as a snap) have a button or link that you can click to install them on your Ubuntu 18.04 Bionic Beaver Desktop. For those available externally, a download buttons is available instead.
To install all the application listed in this section (you can copy the command and remove those that you won't want to install), minus the ones that are available to download externally, use these commands:
sudo apt install gnome-tweaks chromium-browser nautilus-dropbox vlc chromium-codecs-ffmpeg-extra chromium-chromedriver steam-installer telegram-desktop gimp mypaint pidgin audacious smplayer mpv
snap install skype spotify discord
snap install atom --classic
snap install slack --classic
snap install sublime-text --classic1. Choose your browser
Firefox comes installed by default in Ubuntu 18.04 LTS (Bionic Beaver), but it's not your only choice. If you prefer a Chromium-based (or Chromium itself - click here), download it from their website:
2. Cloud Storage client
Almost everybody uses some cloud service nowadays, with Google Drive, Dropbox and Mega being among the most popular.
- Google Drive users:
After adding your Google Account, you'll be able to access your Google Drive files from the Files application (Nautilus):
- Dropbox users:
- Mega users:
MegaSync has an optional Nautilus extension too.
Other popular services include (click to download or install them):
3. Skype or Telegram?
Both Skype and Telegram Desktop are available in Ubuntu Software. Telegram has both deb and snap packages available in Ubuntu Software, while Skype only snap.
4. VLC Media Player
VLC Media Player remains a must-have application, being one of the best video players for any platform, and not just for Linux. Ubuntu 18.04 lets you install VLC 3.0.1 from its repositories:
5. Steam
For your gaming needs, Steam is surely a must. To be able to install Steam, make sure you enable the Canonical Partners repository (in Software & Sources, on the Other Software tab).
6. Spotify
The popular music application, which is available in more than 60 countries, is directly available in Ubuntu Software as a snap package.
Being available as a snap, you can easily change the Spotify version (stable, candidate, beta or edge) by using the Ubuntu Software application.
7. Basic packages
There are a few things that you're probably going to need sooner or later. These include OpenJRE, support for rar archives, Ubuntu Restricted Extras (which includes MP3 and other audio codecs, Microsoft Web fonts, etc.), and encrypted DVD playback.
To enable encrypted DVD playback, you'll also need to run this command:
sudo dpkg-reconfigure libdvd-pkgOther popular applications you might want to install (click to install or download them) in your new Ubuntu 18.04 (Bionic Beaver):
- Gimp (image editor)
- MyPaint (graphics app)
- Atom (code editor)
- Sublime Text (code editor)
- Slack (team communication app)
- Discord (VoIP / text chat application)
- Pidgin (multi-protocol chat application)
- Audacious (audio player)
- SMPlayer (video player)
- mpv (video player)
- qBittorrent (BitTorrent client)
If you haven't upgraded to Ubuntu 18.04 LTS yet, here's how to upgrade.
Other tweaks you can use on your Ubuntu 18.04 LTS desktop:
- Fix libpng12-0 Missing In Ubuntu 18.04, Preventing Apps Like WPS Office From Installing
- How To Add A Show Desktop Icon To Ubuntu Dock / Dash To Dock
- How To Add A Dynamic Trash Icon To Ubuntu Dock (Gnome Shell)
- How To Enable Minimize On Click For Ubuntu Dock (Ubuntu 18.04)
- Ubuntu 18.04: Add New Document Nautilus Context Menu Option Back
- Get Qt5 Apps To Use Native Gtk+ Style In Ubuntu 18.04 LTS
- How To Get Flatpak Apps To Use The Correct Gtk Theme
- How To Access The Suspend Button In Ubuntu 18.04 (Gnome Shell)
- Dual Monitor: Fix Mouse Getting Stuck On Second Monitor In Gnome Shell With Ubuntu Dock Or Dash To Dock
- Fix Media Player Indicator Extension Misaligned Controls / Text On Gnome Shell 3.28